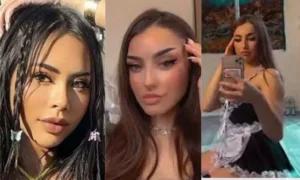In today’s interconnected world, seamless integration between devices is more than just a convenience—it’s a necessity.
Whether you’re a professional managing multiple tasks or a student juggling assignments, having your Android device linked to your PC can significantly enhance productivity. Microsoft’s Phone Link (formerly known as Your Phone) offers a robust solution for this need.
This blog post provides an in-depth guide to setting up and maximizing the use of Phone Link, ensuring a smooth and productive cross-device experience.
Overview of Phone Link

What is Phone Link?
Phone Link is a Microsoft application designed to bridge the gap between your Android device and your Windows PC. It allows you to access your phone’s notifications, messages, photos, and apps directly from your computer. Initially launched as Your Phone, the app has evolved to offer a more intuitive interface and enhanced functionalities, making it a vital tool for anyone looking to integrate their Android device with their PC.
Historical Evolution
Microsoft introduced the Your Phone app over three years ago, aiming to allow users to keep their smartphones in their pockets while accessing essential features on their computers. Over time, the app has undergone significant updates, adding capabilities such as notification filtering, phone call management, and app mirroring. In its latest iteration, the app has been rebranded as Phone Link, with a new interface and improved features tailored for Windows 11.
Importance of Phone Link
Phone Link serves as a crucial productivity tool, eliminating the need to switch between devices constantly. It enhances workflow efficiency by centralizing notifications, messages, and app usage on your PC. This integration not only saves time but also ensures that you never miss important updates or communications.
Setting Up Phone Link
Requirements
To use Phone Link effectively, ensure your devices meet the following requirements:
- Operating System: Windows 10 (May 2019 Update or later) or Windows 11 for the PC, and Android 7.0 (Nougat) or later for the phone.
- Hardware: Minimum of 4GB RAM on the PC.
- Apps: The Phone Link app installed on your PC and the Link to Windows app on your Android device.
Initial Setup Process
Setting up Phone Link involves a few straightforward steps:
- Install the Apps: Download and install the Phone Link app from the Microsoft Store on your PC and the Link to Windows app from the Google Play Store on your Android device.
- Open Phone Link on PC: Launch the Phone Link app on your PC.
- Scan QR Code: Follow the on-screen instructions to scan a QR code with your phone. This links your phone to your PC.
- Grant Permissions: Allow necessary permissions on your Android device to enable access to notifications, messages, and media.
- Complete Setup: Finish the setup by following additional prompts to ensure all features are enabled.
Troubleshooting Common Setup Issues
Sometimes, users may encounter issues during setup. Here are some common problems and their solutions:
- Connection Issues: Ensure both devices are connected to the same Wi-Fi network.
- Permissions: Double-check that all necessary permissions are granted on your Android device.
- App Updates: Make sure both apps are updated to the latest versions.
Features and Functionalities

Notifications Sync
One of the standout features of Phone Link is the ability to sync notifications between your Android device and your PC. This ensures that you don’t miss any important alerts, even when your phone is out of reach.
- Viewing Notifications: All notifications from your Android device appear on your PC in real-time.
- Managing Notifications: You can dismiss notifications, reply to messages, and manage alerts directly from your PC.
- Customizing Settings: Customize which notifications you receive on your PC by adjusting settings in the Phone Link app.
Messages and Calls
Phone Link allows you to manage messages and calls seamlessly.
- Sending and Receiving SMS: Send and receive text messages directly from your PC. This feature supports multimedia messages (MMS) as well.
- Making and Receiving Calls: Use your PC to make and receive phone calls, provided your devices are connected via Bluetooth.
Table 1: Key Features of Phone Link
FeatureDescriptionNotifications SyncReal-time notification syncingSMS ManagementSend and receive texts from your PCCall ManagementMake and receive calls via BluetoothApp MirroringRun Android apps on your PCPhoto AccessView and manage phone photos on your PCFile TransferTransfer files between devices seamlessly
App Mirroring
App mirroring lets you run and interact with Android apps on your PC. This is particularly useful for using mobile-specific applications on a larger screen.
- Running Apps: Open and use your favorite Android apps on your PC.
- Interacting with Apps: Use your mouse, keyboard, or touch-enabled PC to interact with the apps.
Photos and Media
Accessing and managing your phone’s photos and media files from your PC is another powerful feature of Phone Link.
- Viewing Photos: Browse through your phone’s photo gallery on your PC.
- Transferring Media: Transfer photos and videos between your phone and PC effortlessly.
Advanced Features
Multi-App Experience
The multi-app experience allows you to use multiple Android apps simultaneously on your PC, enhancing multitasking capabilities.
- Simultaneous App Usage: Open multiple apps side-by-side on your PC.
- Specific Device Requirements: This feature is optimized for devices like the Surface Duo and certain Samsung Galaxy models.
Recent Apps
Phone Link makes it easy to access and manage recently used apps from your PC.
- Access Recent Apps: Quickly open apps you’ve recently used on your Android device.
- Pinning Apps: Pin frequently used apps to the Start menu or taskbar for quick access.
Audio Streaming
Stream audio from your Android device to your PC, allowing you to play music, podcasts, and other audio content through your PC’s speakers.
- Setup Requirements: Ensure your devices are connected via Bluetooth and that the necessary permissions are granted.
- Streaming Quality: Enjoy high-quality audio streaming directly from your phone.
Customization and Personalization

Customization Options
Phone Link offers various customization options to tailor the app to your preferences.
- Interface Customization: Adjust the Phone Link interface to suit your workflow.
- Notification Settings: Customize which notifications appear on your PC.
Personalization Tips
Personalize the Phone Link app to make it more user-friendly and efficient.
- Tailor Notification Settings: Adjust notification settings to avoid unnecessary distractions.
- Customize UI: Change the look and feel of the app to match your personal style.
Integration with Windows 11
Enhanced Integration with Windows 11
Phone Link has been optimized for Windows 11, offering new features and a refreshed design.
- New Features: Improved notification management, enhanced app mirroring, and more.
- Design Changes: Updated interface with rounded corners, fresh illustrations, and a modern color palette.
Future Prospects
Microsoft continues to enhance Phone Link, with several new features and improvements on the horizon.
- Upcoming Features: Look out for new functionalities like improved multi-app support and deeper integration with other Microsoft services.
- Microsoft’s Roadmap: Continued focus on cross-device functionality and seamless integration.
Troubleshooting and Support
Common Issues and Fixes
Addressing common issues can help ensure a smooth experience with Phone Link.
- Connection Problems: Verify that both devices are on the same network and that Bluetooth is enabled.
- Permission Issues: Ensure all necessary permissions are granted on your Android device.
- App Updates: Keep both the Phone Link and Link to Windows apps updated to the latest versions.
Support Resources
Microsoft offers various support resources to help users with Phone Link.
- Microsoft Support: Access detailed guides and troubleshooting tips on the Microsoft Support website.
- Community Forums: Join the Microsoft Tech Community to share experiences and seek advice from other users.
- Contact Support: Reach out to Microsoft support for personalized assistance.
Conclusion
Linking your Android device to your PC using Phone Link opens up a world of possibilities for enhanced productivity and seamless integration. With features like notification syncing, message and call management, app mirroring, and more, Phone Link is a valuable tool for anyone looking to streamline their workflow.
Whether you’re a busy professional, a student, or just someone who wants to make the most of their devices, Phone Link offers a robust solution to keep you connected and efficient. Dive into the world of cross-device functionality and explore the full potential of your Android device and PC with Phone Link.
References
By following this guide, you can make the most of Phone Link’s powerful features, ensuring a seamless and productive cross-device experience.

I’m Matthew Porter, the creative mind behind “Go Hawaii US.” I’ve been having a blast discovering all the cool things the Hawaiian islands have to offer. At Go Hawaii US, we’re all about turning your trip into a vibrant, eye-catching adventure. Let’s make your time in Hawaii unforgettable—join me in the excitement at Go Hawaii US!